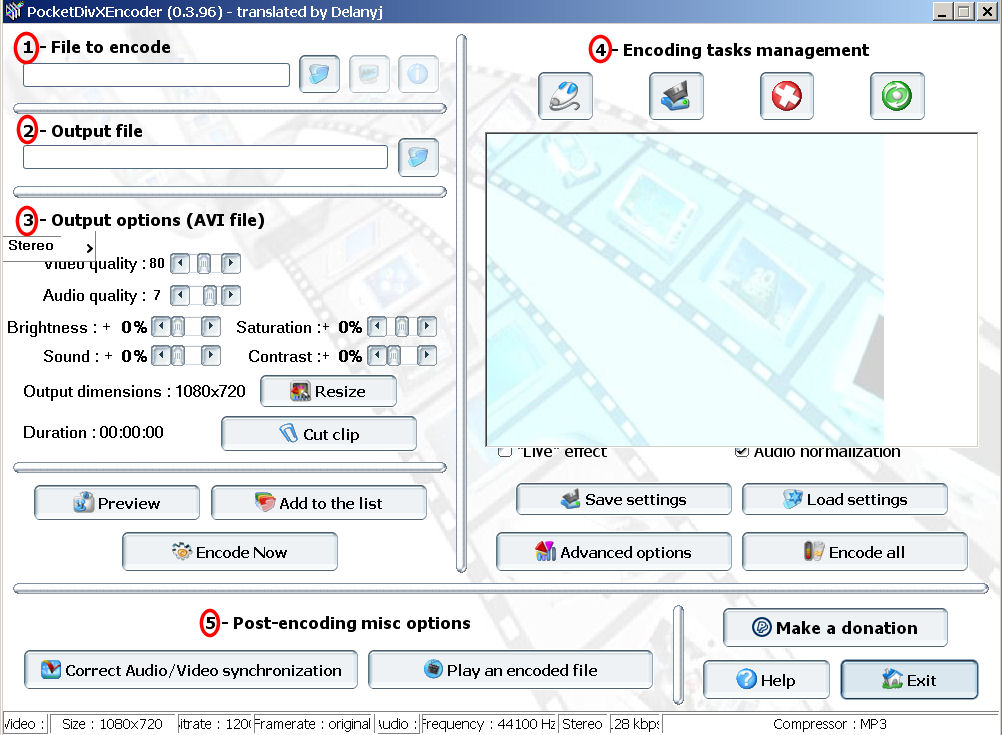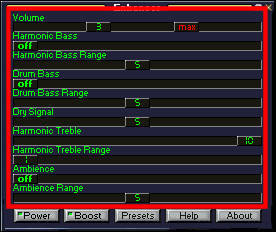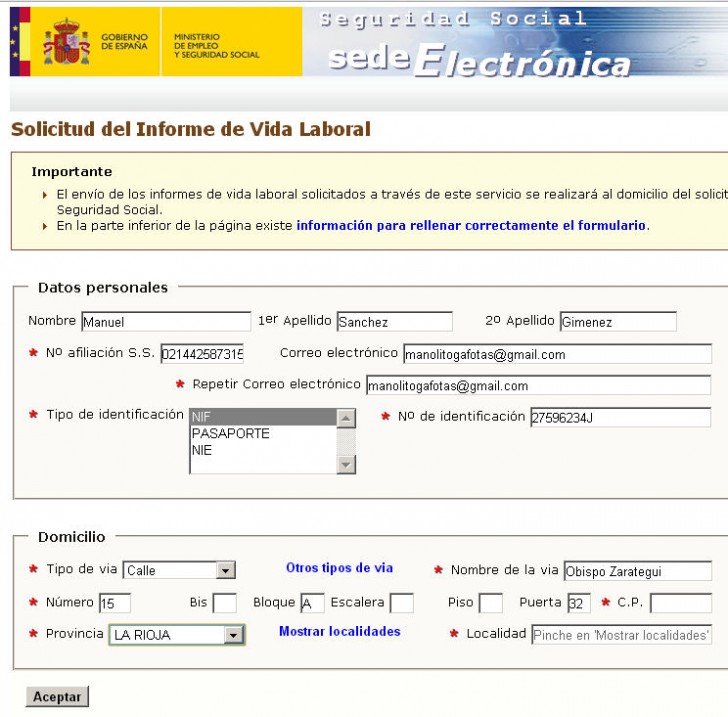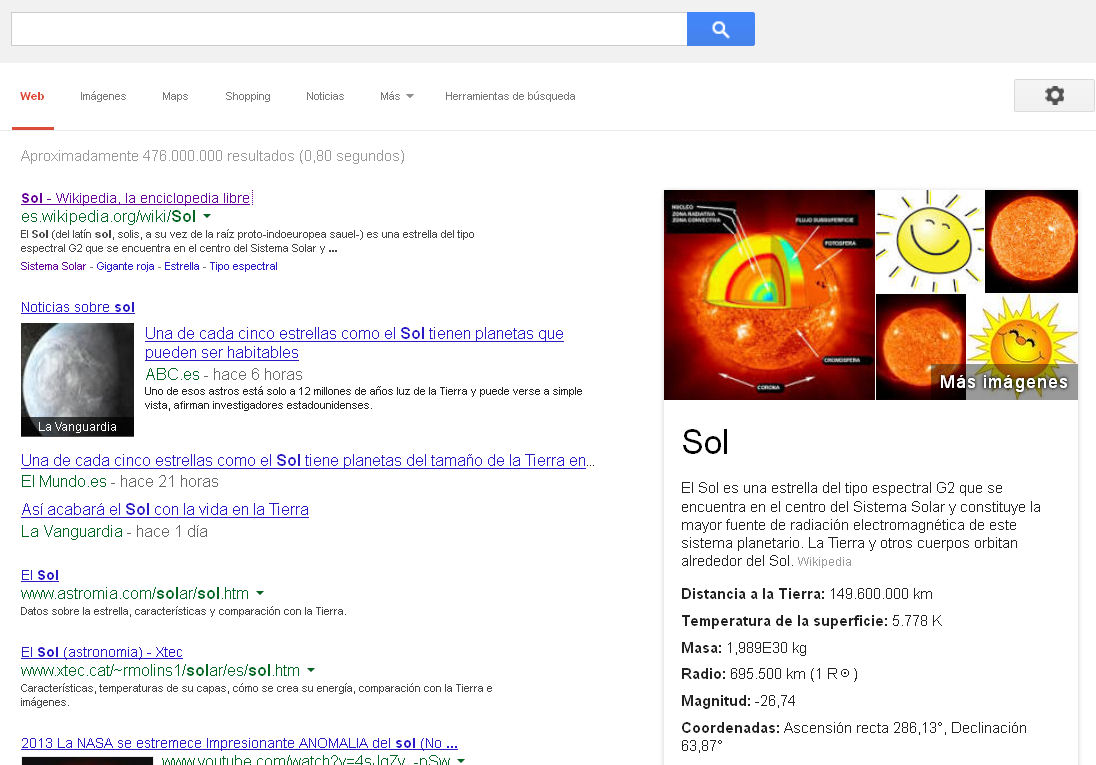En mi periplo por buscar un conversor de vídeo de formatos «extraños» a algunos que sean compatibles con la mayoría de reproductores DivX de sobremesa, por fin he encontrado uno que transforma casi todas las extensiones de ficheros de vídeo a un AVI con códec DivX estándar que no nos dará problemas en ningún aparato. El programa se llama PocketDivXEncoder (Pocket DivX Encoder).

Lo que no entiendo es porqué no aparecen reproductores DivX de sobremesa que acepten OGM, FLV, MKV y demás formatos extraños. Es que ni comprándolo nuevo, ni caro, ni barato, es como si esa posibilidad no se contemplase.
Para los OGM (esos AVI con audio OGG y la posibilidad de llevar varias cadenas de audio o subtítulos) es una pasada, ya que puedes convertirlos en vídeos AVI compatibles y que no den problemas. En realidad sí conocía una forma de realizar esta tarea con el VirtualDub, aunque es algo más engorrosa si quieres realizar conversiones en tanda y necesites transformar varios OGM a la vez. Con el programa PocketDivXEncoder este problema con los OGM se ha acabado, ya que transformarlos es rápido y sencillo.
Otra de las ventajas de este programa es que no necesita siquiera instalarse, el software es un archivo ejecutable que se puede bajar AQUÍ. El programa me ha sorprendido bastante, pues he conseguido transformar algunos FLV que nunca conseguí convertir y ya había dado por imposibles.
Al abrir el programa, disponemos de un asistente para agilizar la tarea de configurar la calidad del vídeo final que queramos conseguir. En base a varias configuraciones preestablecidas, podemos escoger una opción que nos modificará de entrada los parámetros que también podemos ajustar manualmente. Para la televisión de casa aconsejo el de la derecha del todo (High Definition TV).
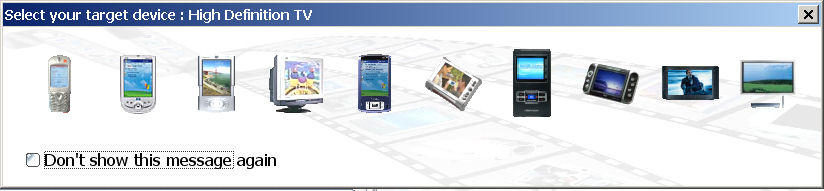
Y luego ya carga la pantalla principal del programa.
El programa en sí nos deja luego escoger varias opciones. Estos son los diversos apartados:

1 – File to encode: Escoger el vídeo que deseemos convertir. Si es un OGM o MKV, seguramente nos mostrará con qué cadena de audio nos queremos quedar para el vídeo final, ya que el AVI siempre porta una sola pista de audio. Como seguramente cada pista «stream» llevará un idioma diferente, hay que escoger el adecuado. Luego le damos al botón de OK de abajo, que a mi personalmente me aparece casi oculto (como en la imagen de muestra de abajo).
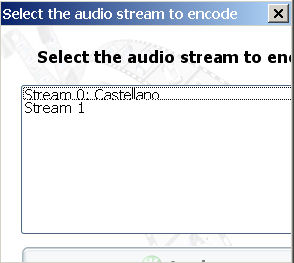
Una vez elegido, también podemos acompañarlo con un fichero de texto para subtitular el vídeo final.

2 – Output file: Elegir la ruta de destino final del vídeo, aunque si no cambiamos nada aquí, lo dejará en la misma ruta del archivo de vídeo original.
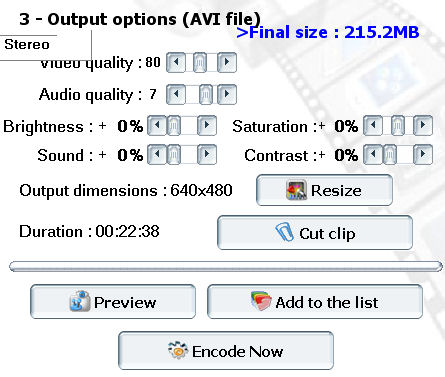
3 – Output options: Aquí podemos configurar varios valores de calidad o modificación del vídeo.
El que aparece más arriba es sobre la de audio, que se desplega al darle a STEREO. Se pueden cambiar los hercios, el bitrate y los canales de sonido (mono o estéreo). Es fácil, cuanto más alta sea la cifra, más calidad de sonido (dentro de las limitaciones del archivo original), pero más nos ocupará el vídeo de tamaño.
![]()
También podemos ver arriba de este apartado, y en cada momento, el tamaño final que tendrá el vídeo. Ideal para ir configurando y cambiando cosas mientras vemos el peso final del vídeo.
![]()
Las opciones VIDEO QUALITY o AUDIO QUALITY también nos sirven para aumentar o disminuir la calidad del vídeo o sonido respectivamente.
En BRIGHTNESS podemos darle más brillo, en SATURATION podemos aumentar o decrecer este valor, en SOUND podemos elevar el volumen de audio y en CONTRAST se puede aumentar también el valor de contraste del vídeo.
En OUTPUT DIMENSIONS se puede modificar el tamaño final del vídeo, aunque por defecto ya configura el tamaño original que lleva el vídeo, y por más que aumentemos el tamaño, no creo que elevemos realmente la calidad. Moviendo la barra de desplazamiento inferior veremos cómo se modifica el tamaño y queda en directo en la televisión de prueba que se muestra.
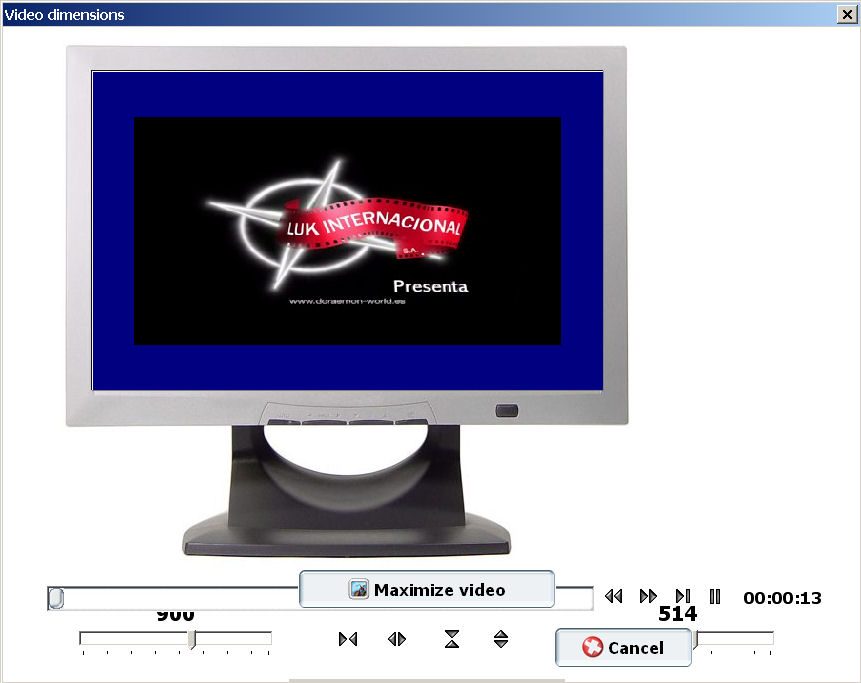
En DURATION y si presionamos el botón CUT CLIP, podemos cortar el vídeo si queremos descartar algún trozo al principio o al final del mismo. Movemos la barra deslizante hasta el punto de inicio y presionamos el botón MARK AS BEGGINING (Marcar como principio) y luego movemos la barra deslizante hasta el punto final en que queremos que acabe el vídeo y presionamos el botón MARK AS END (Marcar como final).
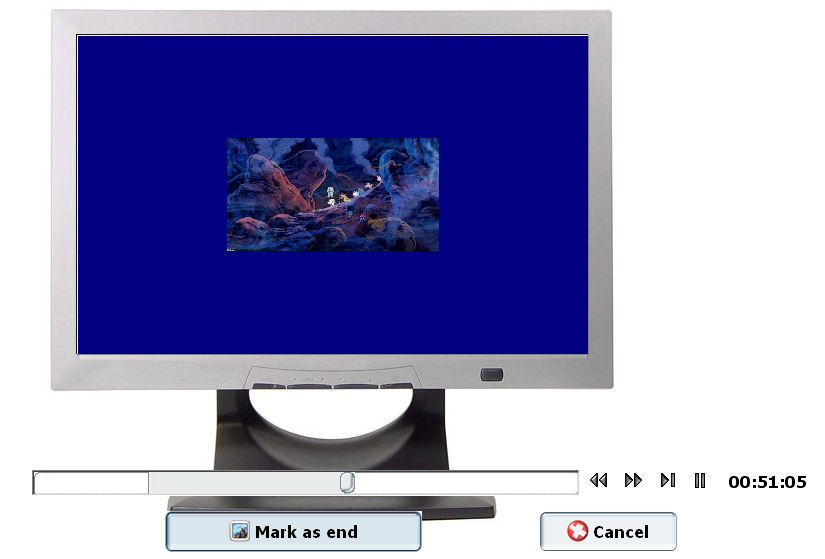
Abajo de esta sección vemos tres botones: PREVIEW para ver un resultado previo final y comprobar cómo quedará el vídeo final a modo de muestra, ADD TO LIST si queremos dejar esta tarea en la pantalla derecha de trabajos pendientes o ENCODE NOW si queremos realizar la transformación de ese vídeo ya.
4 – Encoding tasks management: En esta sección disponemos de la lista de trabajos pendientes si queremos codificar varios vídeos de un plumazo. Cuando estemos listos, pulsaremos el botón ENCODE ALL para proceder a transformar todos los vídeos pendientes.
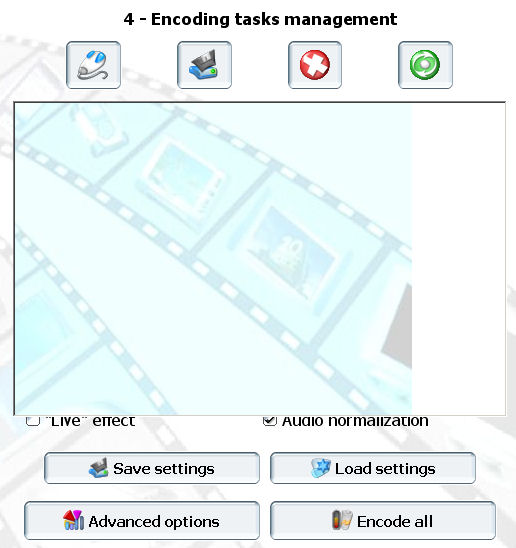
Si queremos transformar varios vídeos a la vez, primero seleccionamos varios conjuntamente al explorar cuando vayamos por el punto 1.
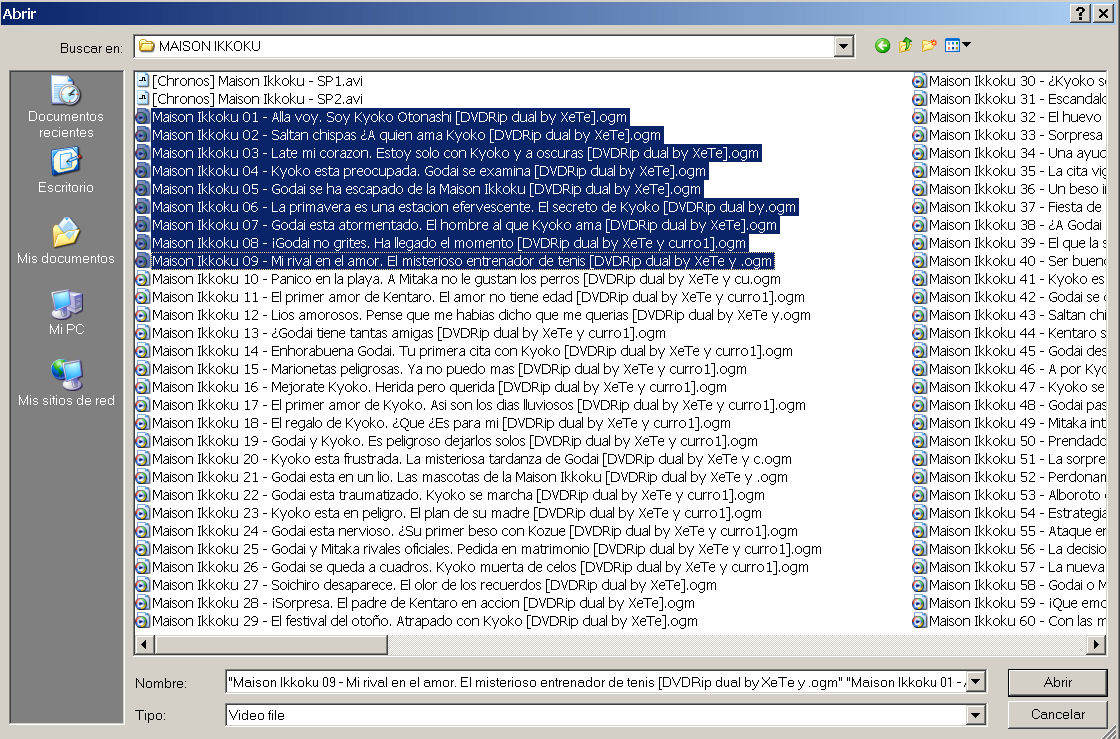
Luego, cuando hayamos terminado de configurar el vídeo, apretamos el botón ADD TO LIST para que se listen todos en la pantalla de la derecha.
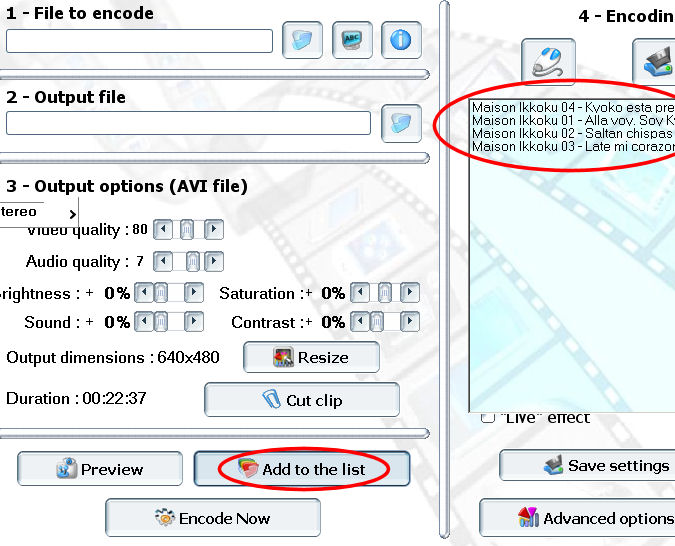
Si en este apartado apretamos el botón ADVANCED OPTIONS, se desplegarán unas opciones avanzadas para retocar más el vídeo y audio, aunque desconozco sus efectos en gran parte.
Aun así, más o menos entiendo que Direct video stream copy y Direct audio stream copy serán para dejar la información de vídeo y audio sin retocar, o sea, sin codificar. La de Use 2-pass encoding creo que era para realizar la codificación con mejor calidad, aunque tarda más tiempo. B-frames emplea la información de frames anteriores y posteriores para mejorar la reducción de peso del vídeo, por lo que intuyo que si buscamos calidad, no es una opción recomendable. Deinterlace sirve para desentrelazar el vídeo. VHQ es alguna clase de algoritmo que mejora la calidad. Framerate (fps) creo que será para modificar los frames por segundo, una opción peligrosa de toquetear. IVTC es un filtro para evitar frames entrelazados y blending al realizar un inverse telecine, en el que se convierte de 30 a 24 fps. XviD será para emplear este códec en vez del «DivX». No audio será para mutar el sonido, mientras que Audio normalization, que viene marcado por defecto, nos igualará el audio a lo largo de todo el vídeo para que no existan trozos con volúmenes de sonido dispares. Live effect imagino que debe ser para darle, a modo de ecualizador, un estilo de reverberación al sonido.
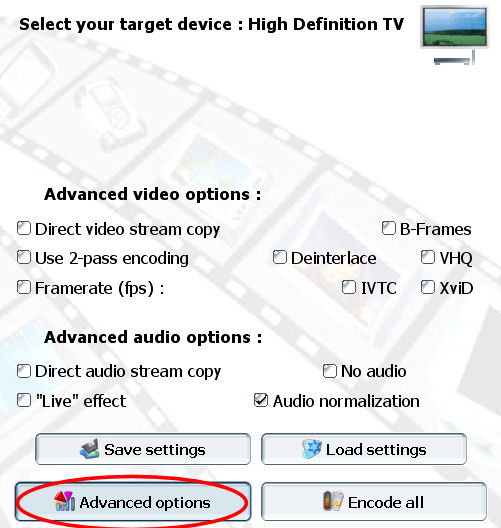
5 – Post-encoding misc options: Esta opción no la he probado, pero a juzgar por el título, sirve para corregir la sincronización del vídeo y el sonido a lo largo del vídeo. No entiendo qué parámetros utilizará para corregir, pero creo que se debe utilizar si tras haber transformado un vídeo con este programa, el sonido se ha desajustado de la imagen. Emplearemos el botón CORRECT AUDIO/VIDEO SYNCHRONIZATION.