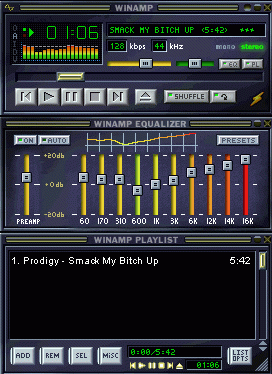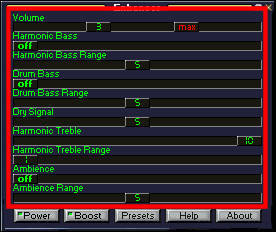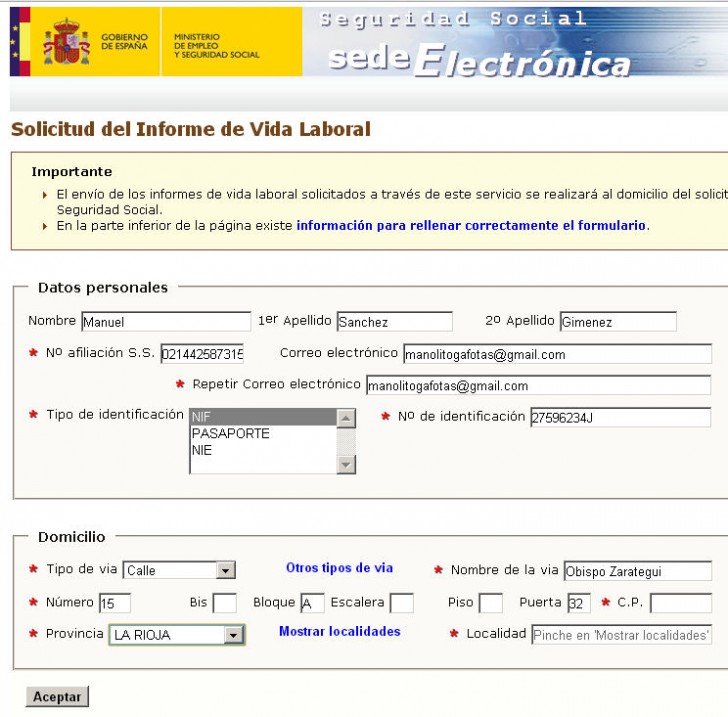Mira que llevo algo de tiempo tratando con vídeos, pero justamente hoy descubrí cómo partir un fichero MKV sin perder calidad, y en los trozos que queramos. Para ello utilizamos el MKVToolNix GUI, que es un programa muy conveniente para tratar archivos MKV por sus múltiples propiedades.
Eso sí, hay que aclarar que los cortes se realizan por frames, así que a veces no podremos cortar por donde queramos exactamente, pudiendo quedar algo impreciso si no nos coincide el fotograma deseado con el frame donde se realice el corte.
En ese caso, el de querer cortar exactamente por donde queramos con la máxima precisión de fotograma por fotograma, tendremos que recodificar el fichero, o sea, que habrá una pérdida de calidad a la fuerza (que puede ser mínima, eso sí). Y habrá que realizarlo con otro programa, como VideoPad, aunque existen muchos otros.
Todo depende de nuestras necesidades y gustos, ya que si hay que hacer muchos cortes aquí y allá, posiblemente cortar por frames no será una buena idea por su imprecisión, pero si vamos simplemente a cortar algo sobrante que es uno o dos cortes, creo que es mejor pugnar por no perder calidad en el fichero y realizar el corte con el MKVToolNix GUI, que podemos descargar aquí.
PASOS PARA CORTAR UN MKV
Primero cargamos el fichero en el programa MKVToolNix. Para ello utilizamos la opción de añadir fichero o bien lo arrastramos a la ventana donde se depositan los ficheros fuente.
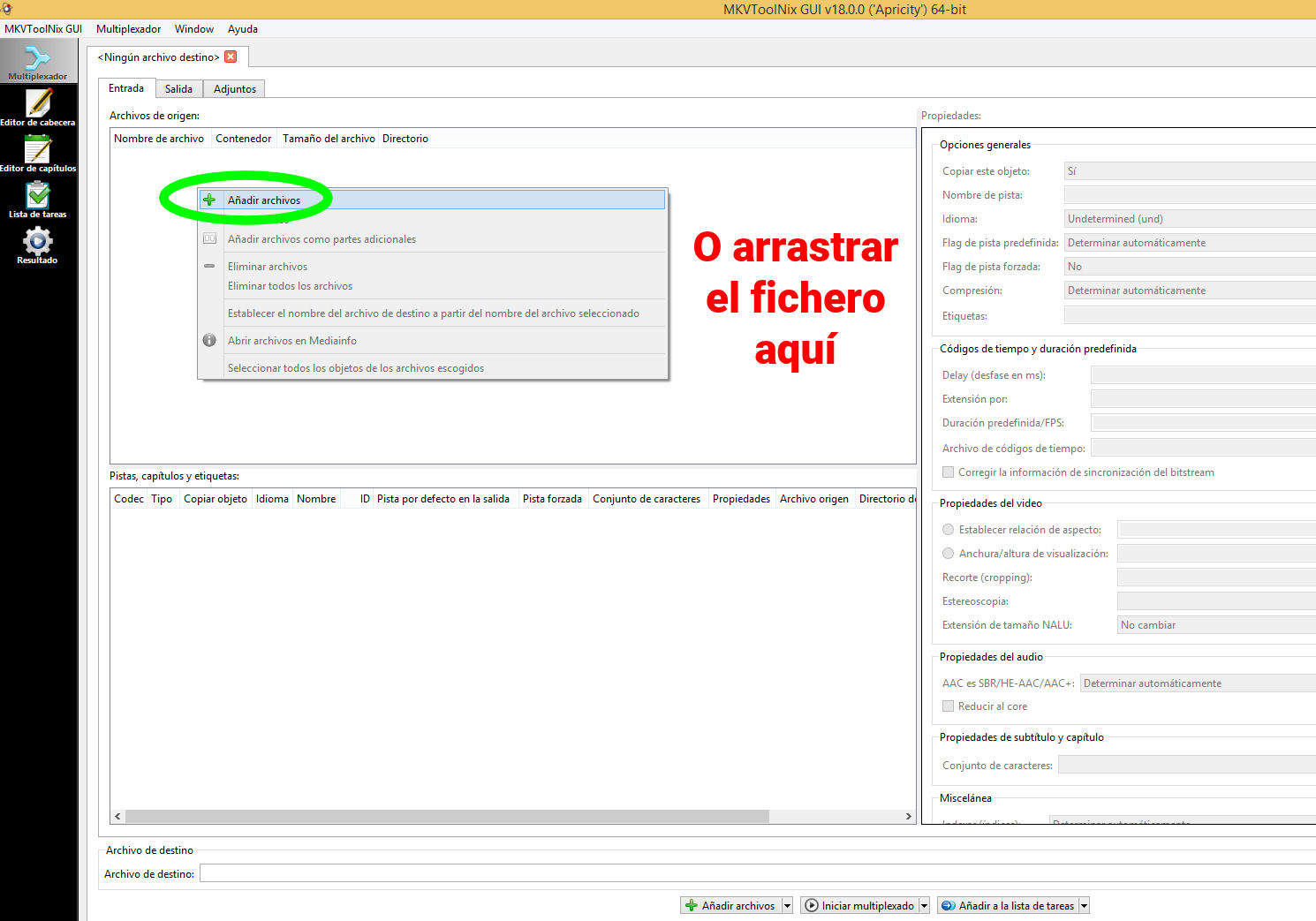
Luego vamos a la pestaña SALIDA y escogemos alguna de las opciones del desplegable MODO DE CORTE que muestra por defecto NO DIVIDIR.
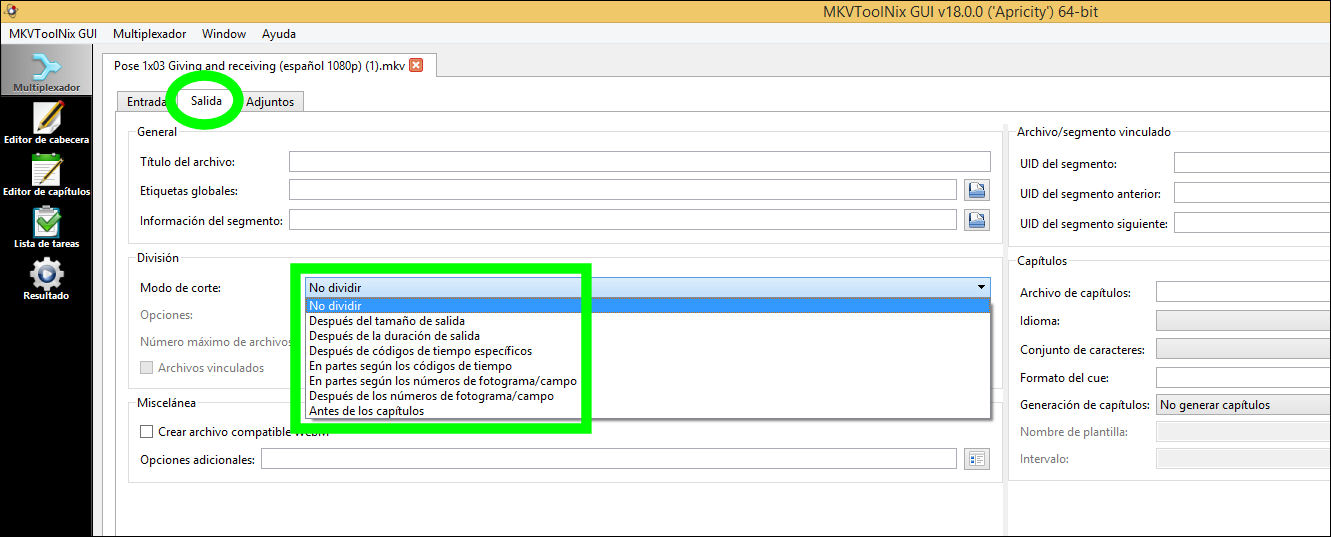
Dependiendo de la forma de corte, conseguiremos el adecuado a nuestras necesidades. Luego hay que especificar unos parámetros en las opciones que tenemos debajo del campo de Modo de corte. Vamos a ver resumidos los diferentes modos de corte que existen.
DESPUÉS DEL TAMAÑO DE SALIDA
Esta opción me parece algo obsoleta ahora que los espacios de discos duros y almacenamiento no son tan limitados como antes. Me suena más a esos vídeos que los cortaban por los 700 megas para que cupieran en los CDs hace tiempo. Pero bueno, nunca se sabe si podemos llegar a necesitarlo. Si deseamos cortar un MKV dependiendo de su peso, escogeremos este corte y en el campo de opciones escribiremos el número de megas, kilobytes o gigas en los que se harán los cortes recurrentes.
Ejemplos: 700MG, 5000KB, 1GB
Así que llegados a esa cifra, el programa hará un corte y realizará otro fichero a continuación. Por ejemplo, si tenemos un fichero que ocupa 3.5 gigas y escribimos en las opciones 700MB, conseguiremos 5 ficheros de 700 megas (700×5= 3500 megas (3,5 gigas aprox.))
DESPUÉS DE LA DURACIÓN DE SALIDA
Este corte sirve para hacer cortes recurrentes con un valor de tiempo. Así que si especificamos 1 minuto en las opciones, realizará cortes cada minuto y por cada uno de ellos, un nuevo fichero de esa duración. Ejemplo: si tenemos un fichero que dura 45 minutos y especificamos 00:15:00 en las opciones, realizará cortes cada quince minutos, y en un fichero de 45 minutos lograremos tres ficheros de quince minutos cada uno (15×3=45).
Podemos especificar el tiempo en segundos o en formato HH:MM:SS.nnnnnnnnn (horas, minutos, segundos, nanosegundos)
Ejemplos:
60s para 60 segundos
00:01:00 para un minuto o lo que es lo mismo, 60 segundos
01:00:00 para cortar cada hora
300s que son 300 segundos o 5 minutos (60×5=300)
00:05:00 otra forma de expresar los 5 minutos en vez de decirlo en segundos
Podemos no especificar las horas o nanosegundos si queremos, por lo que si queremos decir cada media hora, podemos poner 00:30:00.00000 o bien abreviar con 30:00
Digamos que el programa necesita un mínimo de dos valores cuando no utilizamos segundos (s), empleando solo minutos y segundos MM:SS (15:45 quince minutos y cuarenta y cinco segundos).
DESPUÉS DE CÓDIGOS DE TIEMPO ESPECÍFICOS
Esta opción fue la que utilicé y me pareció más útil, pues podemos marcar diferentes tiempos en todo el vídeo y obtendremos diferentes vídeos de salida correspondientes a los cortes. Por ejemplo, yo quería una parte central de todo el vídeo, así que había que eliminar una parte del principio y otra del final. Para ello hice dos cortes, uno en el segundo 18 y otro en el minuto 59:03.
Así que escribí en las opciones de esta función 00:00:18,00:59:03
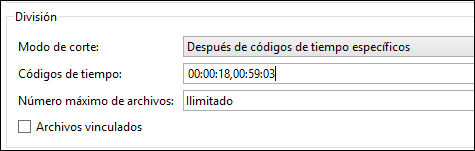
Como veis, se hace un corte en el segundo 18 (00:00:18) y otro en el minuto 59:53 (00:59:03). Con ello conseguimos tres vídeos finales:
Uno del segundo cero al 18.
Otro del segundo 18 hasta el minuto 59:53.
Y otro vídeo desde el minuto 59:53 hasta el final del vídeo.
Los números de cada corte los separamos por comas, y así podemos añadir los que queramos.
Por cierto, es posible especificar milisegundos (aunque ellos le llaman nanosegundos) en el corte, por ejemplo, 00:59:03.500 si queremos que sea 3 segundos y medio. Lo separamos con un punto. En este caso las milésimas son por sistema decimal, no sexagesimal (bueno, o eso creo, tengo que reconocer que no lo he explorado para verificarlo al 100%).
EN PARTES SEGÚN LOS CÓDIGOS DE TIEMPO
Esta opción es más selectiva que la anterior, pues conserva solo ciertos rangos de códigos de tiempo mientras desecha otros. Los distintos rangos de tiempo van separados por comas. Para determinar un rango de tiempo, se escriben dos tiempos separados por un guion. Lo explico con un ejemplo porque es como mejor se entiende:
Ejemplo: 00:02:30-00:03:45,00:07:58-00:12:40
Aquí tenemos dos grupos de tiempos o rangos, separados por una coma. Uno es 00:02:30-00:03:45 y el otro es 00:07:58-00:12:40.
El primer rango de tiempo (00:02:30-00:03:45) especifica que se haga un vídeo con el fragmento que va del minuto 2:30 al 3:45, y ambos valores se separan con un guion.
El segundo rango de tiempo (00:07:58-00:12:40) especifica que se haga un vídeo con el fragmento que va del minuto 7:58 al 12:40, y ambos valores se separan con un guion.
Con ello conseguimos dos vídeos nuevos con esos fragmentos en especial, y todo el resto del vídeo se obvia.
Otra opción aún más exquisita es escoger ciertos fragmentos del vídeo, pero para crear uno solo, no varios. Para ello juntaremos los rangos con un símbolo de suma o +
Ejemplo: 00:02:30-00:03:45,+00:07:58-00:12:40
Como vemos, después de la coma viene un +, por lo que crearemos un solo fichero compuesto por los trozos que van del minuto 2:30 al 3:45 y del 7:58 al 12:40.
EN PARTES SEGÚN LOS NÚMEROS DE FOTOGRAMA/CAMPO
Es el mismo modo de corte seleccionando los rangos que queramos, pero esta vez expresados en frames y no en tiempo.
Ejemplo: 282-536,742-954
En este caso se harán dos vídeos, uno que va del fotograma 282 al 536 y otro del fotograma 742 al 954. Eso sí, no respetará el fotograma exacto, sino el frame o fotograma clave. Digamos que no podemos seleccionar cualquier fotograma, sino que sólo se pueden seleccionar los frames. Por ejemplo, del fotograma 0 al 100 pueden haber solo cinco frames o fotogramas clave, emplazados cada 20 fotogramas. Así que en los 100 fotogramas, los frames recaerían en los fotogramas 0, 20, 40, 60, 80 y 100. Por eso si especificamos que queremos cortar en el fotograma 26, siempre nos cogerá el fotograma 20, ya que es el fotograma clave anterior al número 26.
También podemos crear un solo fichero con esos fragmentos, como hemos explicado con el corte anterior. Para ello juntaremos los rangos con un símbolo de suma o +
Ejemplo: 282-536,+742-954
Como vemos, después de la coma viene un +, por lo que crearemos un solo fichero compuesto por los trozos que van del fotograma 282 al 536 y del 742 al 954.
DESPUÉS DE LOS NÚMEROS DE FOTOGRAMA/CAMPO
Este corte es parecido al anterior, y se basa en fotogramas, pero sólo especificamos los puntos de corte separados por comas.
Ejemplo: 152,325,596,869
Con este ejemplo conseguiremos cinco videos:
Uno del fotograma 1 al 151.
El segundo del fotograma 152 al 324.
El tercero del fotograma 325 al 595.
El cuarto del fotograma 596 al 868.
El quinto del fotograma 869 al final del vídeo original.
Cabe recalcar que igualmente como he explicado en el punto anterior, nunca se considera el fotograma exacto que especifiquemos, sino el fotograma clave o frame anterior al punto que marquemos. Por ejemplo, podemos haber especificado el fotograma 152, pero si el fotograma clave anterior está en el 150, siempre se tendrá en cuenta el 150.
ANTES DE LOS CAPÍTULOS
Este corte es muy útil si el MKV viene especificado por capítulos marcados. Simplemente escribiremos los números de los capítulos, y conseguiremos varios vídeos nuevos dependiendo de esos cortes.
Ejemplo: 4,6,10,12
Con este ejemplo conseguiremos cinco videos:
Uno del capítulo 1 al 3.
El segundo del capítulo 4 al 5.
El tercero del capítulo 6 al 9.
El cuarto del capítulo 10 al 11.
El quinto del capítulo 12 hasta el capítulo final que tenga el vídeo original.
Como vemos, MKVToolNix GUI tiene un potente mecanismo de cortes para realizar las secciones que queramos y conseguir los vídeos deseados muy fácilmente sin perder calidad. Eso sí, debemos conocer los tiempos, fotogramas o capítulos exactos y estar algo familiarizados con el sistema, pero una vez logrado, se agradece que sea tan potente a la hora de cortar ficheros MKV.