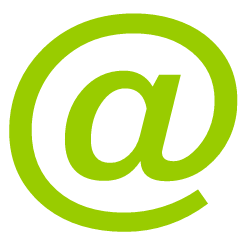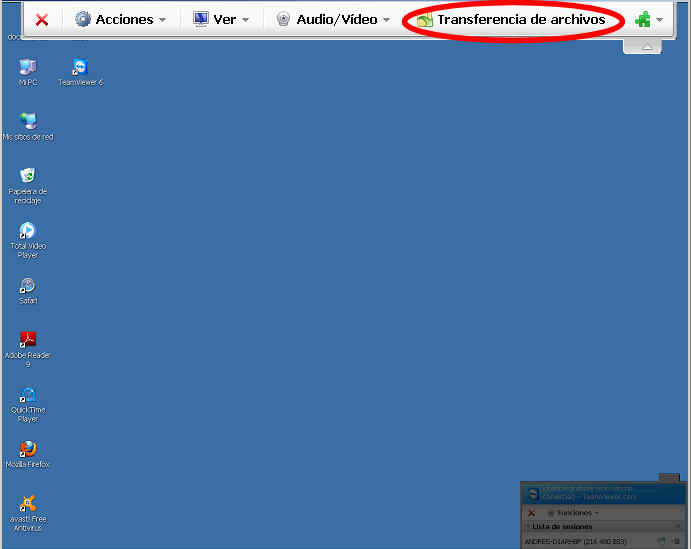El otro día tuve un problema con el explorador Chrome, porque se me quedó colgado y parecía que consumía mucha memoria. Así que intenté buscar distintas maneras de aligerar la carga de memoria RAM provocada por Chrome, pero no encontré gran cosa. Vamos a hacer un repaso a algunos de estos consejos para ahorrar memoria RAM en Google Chrome o al menos aligerar su carga y procesos.

Reiniciar Chrome de vez en cuando
Este truco es un poco chapuzas, pero si nuestro ordenador no soporta bien mucho consumo de memoria RAM, no queda otra. Es simplemente que de vez en cuando, cuando no tengamos pestañas pendientes abiertas, reiniciemos Chrome para que cualquier proceso pendiente se elimine. O sea, cerrar Chrome y volverlo a abrir.
Evitar que Chrome siga ejecutando aplicaciones en segundo plano tras cerrarlo
Esto tiene que ver con lo anterior, y es una forma de que una vez cerrado Chrome, no pueda seguir ejecutando aplicaciones en segundo plano. Para ello vamos al botón de OPCIONES con tres puntos y luego a CONFIGURACIÓN.
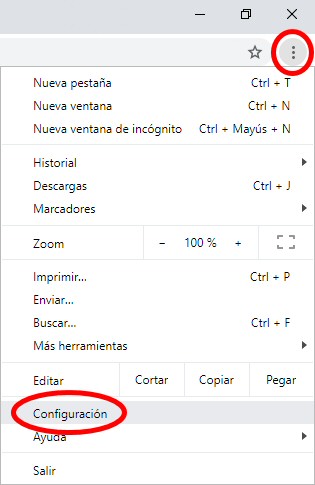
Vamos abajo del todo para permitir ver la CONFIGURACIÓN AVANZADA haciendo clic en la opción del mismo nombre.
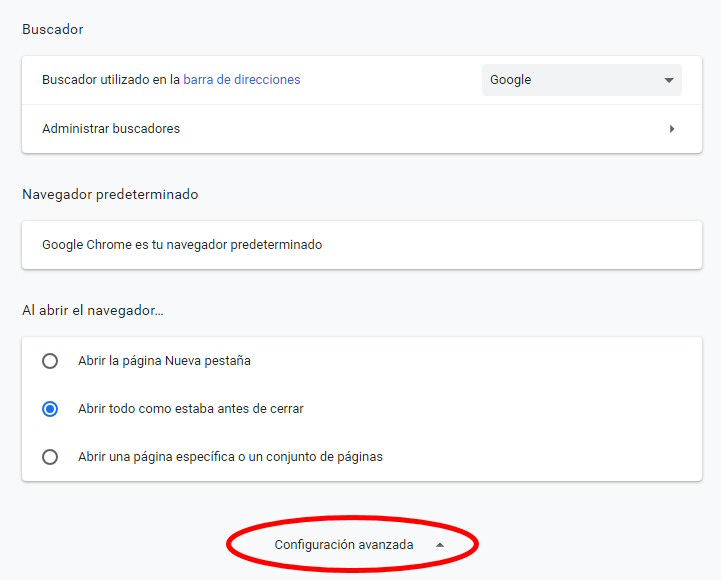
En la lista de opciones, vamos a la sección SISTEMA y deshabilitamos la opción SEGUIR EJECUTANDO APLICACIONES EN SEGUNDO PLANO AL CERRAR GOOGLE CHROME como en la imagen de abajo. Luego reiniciamos Chrome.
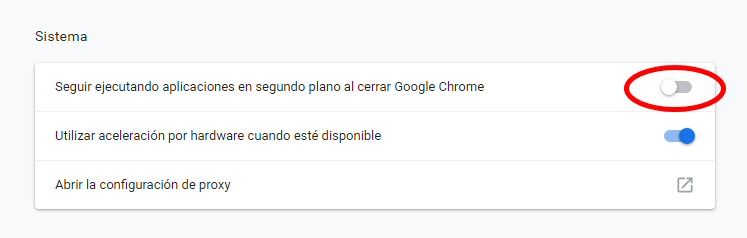
Extensiones, las mínimamente necesarias
Yo no encuentro esto un truco, porque considero que solemos instalar las mínimas extensiones necesarias, pero para el que no lo sepa, no es recomendable instalar muchas extensiones o complementos en el navegador. Hay que pensar que luego todas las extensiones van a intentar actuar con Chrome o las páginas web por si pueden funcionar en ellas. Así que el navegador va a tener que acarrear con tareas extra que lo mismo ni usamos.
Por eso, lo mejor es no instalar apenas extensiones, y solamente las que realmente nos sean útiles y empleemos de verdad. Si tenemos alguna extensión que usamos medianamente, pero no queremos perder de vista, podemos dejarla inhabilitada y habilitarla sólo cuando la necesitemos.
Para revisar las extensiones, vamos a las opciones del icono de tres puntos de la parte superior derecha en Chrome: OPCIONES > MÁS HERRAMIENTAS > EXTENSIONES
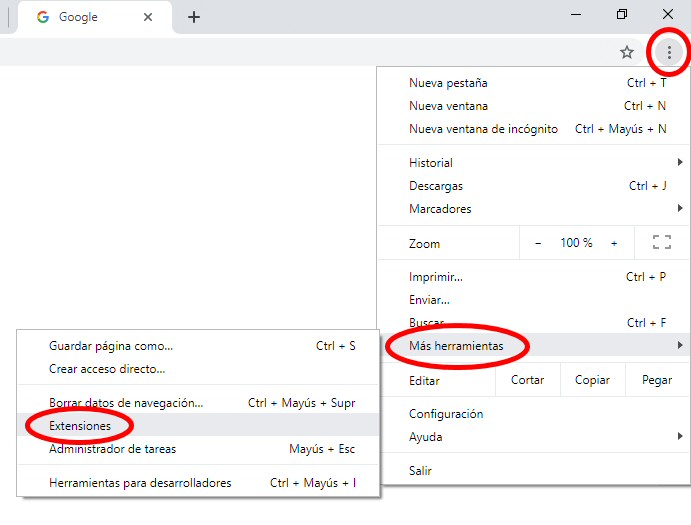
Dentro de las extensiones, podemos eliminarlas del todo con el botón QUITAR o bien deshabilitarlas momentáneamente tocando el interruptor de encendido-apagado que tiene cada extensión. En el futuro podemos volver aquí para encenderla si la vamos a utilizar o apagarla si no la vamos a usar. Aunque lo mejor es borrar la extensión totalmente si sabemos que no vamos a emplearla.
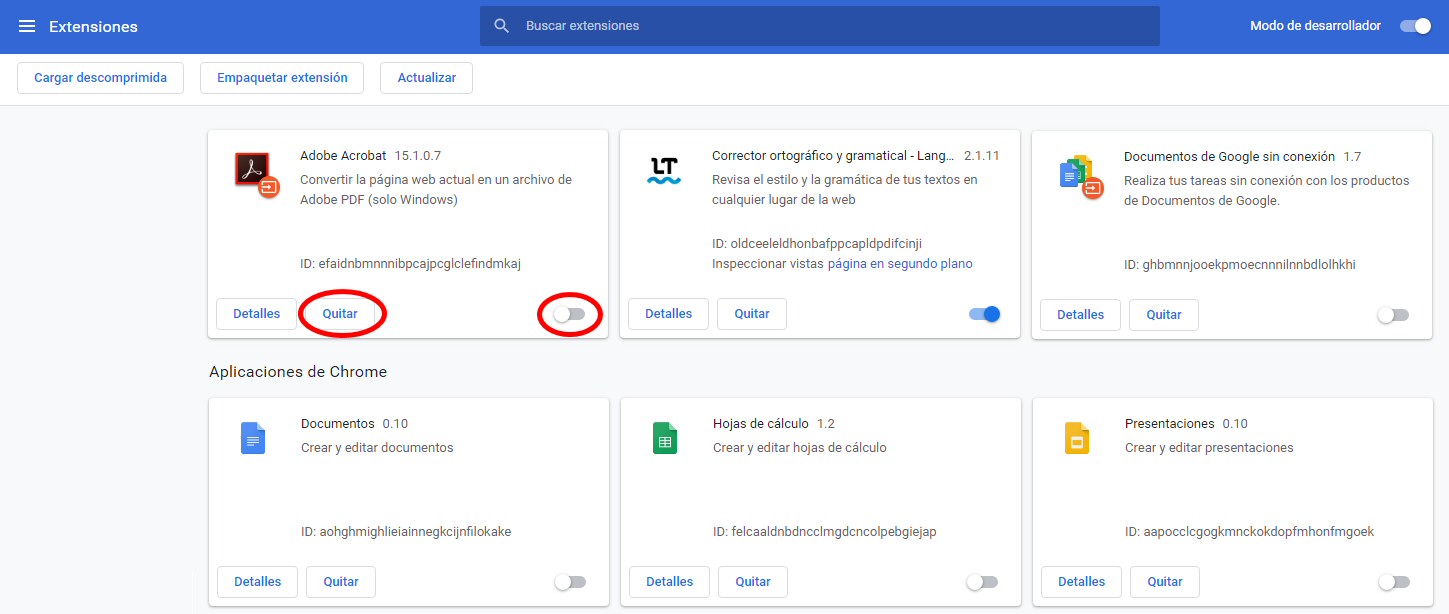
Reunir todos los procesos de Chrome en uno solo
Esto tampoco es que sea de gran ayuda en nuestra misión de ahorrar memoria RAM, pero es de las pocas cosas que podemos hacer para mejorar el rendimiento de Chrome. Si vamos al ADMINISTRADOR DE TAREAS de Windows, veremos que Chrome inicia un proceso por cada pestaña que tenga abierta. También abre otro proceso para el motor del navegador y otro para la unidad de procesos gráficos o GPU. Incluso algunas extensiones pueden abrir más procesos por separado.

Se supone que esto es así para que si alguna página web o pestaña da problemas, no influya en la estabilidad del navegador y podamos cerrarla por separado, conservando el resto de pestañas que funcionan bien. Aun así esto puede suponer un problema para la memoria RAM, el tener muchas pestañas abiertas y por ende, muchos procesos separados.
Si realmente queremos conservar algo de memoria RAM en pos de perder algo de estabilidad del navegador, podemos modificar la forma que tiene Chrome de gestionar los procesos con el parámetro –process-per-site
Si lo empleamos, todas las pestañas que abramos de un mismo sitio web o dominio, se ejecutarán bajo un único proceso. Solamente notaremos un ahorro de memoria en caso de que tengamos por costumbre abrir muchas pestañas de un mismo sitio web.
Para ejecutarlo, simplemente debemos añadir el parámetro –process-per-site en el texto de destino del acceso directo de Chrome. Así que simplemente le damos con el botón derecho al acceso directo de Chrome y hacemos clic en PROPIEDADES.
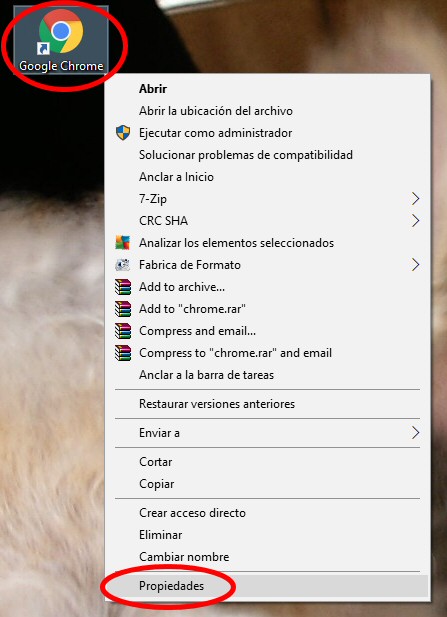
Dentro de la ventana emergente que aparecerá, buscamos el campo DESTINO, añadimos al final el texto –process-per-site y le damos al botón APLICAR. Ojo, que hay que poner un espacio entre la ruta que estaba dispuesta y el texto –process-per-site.
En este ejemplo, os muestro cómo estaba al principio la ruta de destino sin el parámetro y debajo cómo quedará una vez introducido:
«C:\Program Files (x86)\Google\Chrome\Application\chrome.exe»
«C:\Program Files (x86)\Google\Chrome\Application\chrome.exe» –process-per-site
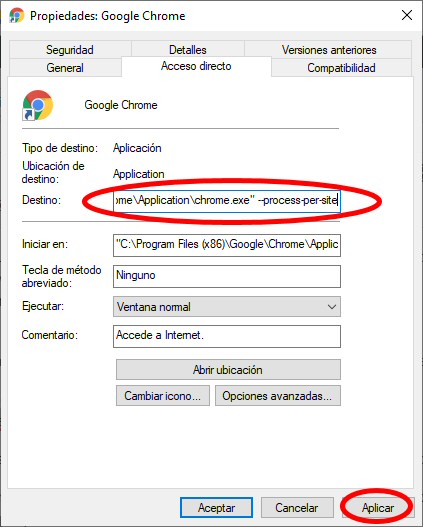
A partir de entonces, en Chrome todas las pestañas del mismo sitio web estarán englobadas en el mismo proceso.

Un parámetro parecido podría ser –disable-plugins, que deshabilita los plugins al abrir el navegador Chrome. Las líneas de ejemplo quedarían así:
«C:\Program Files (x86)\Google\Chrome\Application\chrome.exe»
«C:\Program Files (x86)\Google\Chrome\Application\chrome.exe» –disable-plugins
«C:\Program Files (x86)\Google\Chrome\Application\chrome.exe» –disable-plugins –process-per-site
De este modo, podemos configurar la forma de abrir Chrome para decirle si queremos que los procesos se abran juntos o deshabilitar plugins.
He encontrado otros parámetros como:
–process-per-tab
–single-process
pero no sé si funcionan bien, ya que probé el de –single-process y Chrome no arrancó. En teoría debería ser la mejor configuración para ahorrar memoria, ya que todas las pestañas y funciones de Chrome se reunirían en un solo proceso, sin importar el dominio. Eso sí, igualmente se sacrificaría estabilidad, ya que si algo fallara, afectaría a todas las pestañas y Chrome. De todas formas a mi no me funcionó, pero lo he dejado como apunte por si os apetece experimentar.
Modificar flags o funciones experimentales en Chrome
Existen unas funciones beta que vienen deshabilitadas por defecto (llamadas coloquialmente ‘flags’) en Chrome, que podemos modificar en nuestro provecho a modo de trucos. Eso sí, si vamos a tocar muchas opciones, debemos apuntar antes las que hemos modificado para que si, llegado el caso, algo funciona mal, podamos restaurarlas como estaban. Para acceder a estos hacks, primero debemos ingresar el comando chrome://flags en la barra de direcciones.
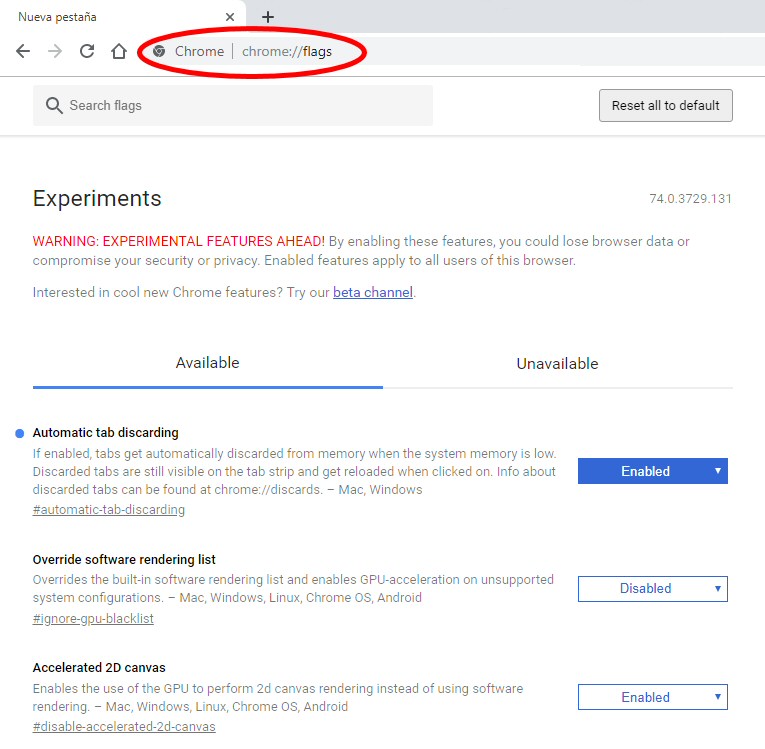
Una vez dentro de esta ventana, debemos buscar las opciones requeridas y marcar ENABLED para habilitarlas, DISABLED para deshabilitarlas o elegir DEFAULT si preferimos dejarlas como vienen por defecto en Chrome.
Como existen muchas flags para configurar, es mejor utilizar el buscador que hay arriba del todo para llegar a ellas. Según vayamos escribiendo texto en este buscador, se hará una criba y nos mostrará las opciones que coincidan con ese texto. Vamos a probar con la opción Automatic tab discarding, que tendremos que habilitar para que las pestañas se descarten automáticamente si la memoria RAM está baja. Aunque las pestañas serán visibles, no se cargarán, sólo cuando hagamos clic en ellas.
Así que vamos al buscador y escribimos Automatic tab discarding, y veremos que todas las opciones de flags desaparecen menos la que nos interesa. En este caso la habilitaremos (ENABLED) fijando esa opción en el menú desplegable de la derecha.
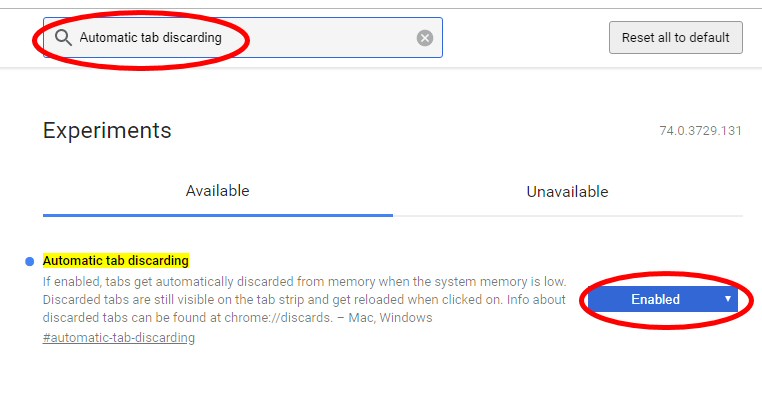
Otras opciones que podemos modificar para ahorrar memoria RAM son:
GPU rasterization – ENABLED (Habilitada)
Experimental QUIC protocol – ENABLED (Habilitada)
Scroll Anchor Serialization – ENABLED (Habilitada)
No enviar informes de estadísticas o errores de Chrome a Google
Sinceramente, aunque enviar estas estadísticas no suponga una carga de memoria RAM para Chrome, no me hace gracia que un monopolio omnipotente hermético como Google reciba ayuda mía. Ya que con Google no se puede dialogar, paso de darles información para que la sigan empleando en su propio beneficio. Bueno, como cualquier envío de informes, te lo disfrazan de que así ayudas a la comunidad para que no tengas errores en el futuro, o que mejoras tu experiencia de navegación y bla bla bla.
Las monjitas de la caridad… en el convento, no en Google, que a mí al menos no me van a engañar, ni comulgo con su forma de trabajo. Ya lo han demostrado en incontables ocasiones, sólo somos un negocio para ellos, así que yo me aprovecho de su navegador si me interesa (igual que ellos se aprovechan de nosotros), pero no pienso compartir información con ellos si me dan a elegir.
Si queréis desactivar el flujo de información de estadísticas saliendo de vuestro ordenador (algo de memoria RAM y conexión de Internet ahorraremos), tenemos que ir a las OPCIONES con tres puntos y luego a CONFIGURACIÓN.
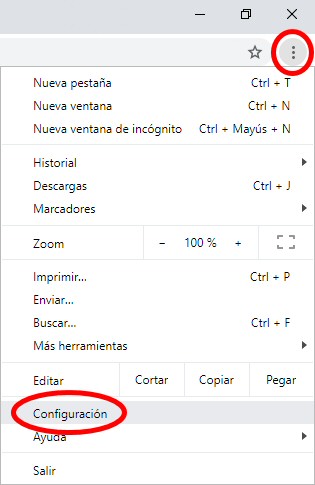
Dentro hacemos clic en la opción CONFIGURACIÓN AVANZADA (abajo del todo) y luego en SERVICIOS DE GOOGLE Y SINCRONIZACIÓN.
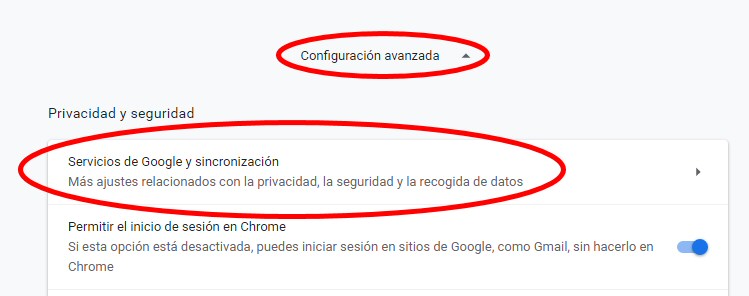
Dentro buscamos las opciones AYUDAR A MEJORAR LAS FUNCIONES Y EL RENDIMIENTO DE CHROME y AYUDAR A MEJORAR LA FUNCIÓN NAVEGACIÓN SEGURA y las apagamos desde el interruptor. Las demás opciones dentro del mismo grupo de OTROS SERVICIOS DE GOOGLE también suponen un gasto de memoria y conexión para dar información a Google, aunque en teoría podemos sacar algo de provecho de ellas. De todas formas si creéis que alguna de estas opciones no las usáis o sois fanáticos de la privacidad, podéis deshabilitarlas, ya es cuestión de gustos o manías.

La opción de AYUDAR A MEJORAR LAS FUNCIONES Y EL RENDIMIENTO DE CHROME está relacionada con el envío de un informe de errores si se nos escacharra el navegador. La opción AYUDAR A MEJORAR LA FUNCIÓN NAVEGACIÓN SEGURA está relacionada con el envío de estadísticas para hacer la navegación segura. Aun así creo que lo ponen ahora de una manera más bonita para que dudes en deshabilitarla; antes figuraba como «Enviar automáticamente información del sistema y contenido de las páginas a Google para que pueda detectar aplicaciones y sitios web peligrosos». Sinceramente, teniendo un antivirus que frene sitios maliciosos, no hace falta que Chrome recopile tanta información y la envíe sin que nos enteremos (es automático).
Estoy viendo que Chrome cambia cada cierto tiempo estas opciones, así que es posible que si consultas esta guía en el futuro, los apartados o textos hayan cambiado. Lo mejor es que revises estas opciones en las que Google recopila información automáticamente desde Chrome y deshabilites las que te den mala espina. Total, siempre puedes volver a activarlas con el interruptor de encendido-apagado.
Por ejemplo, ahora estoy viendo en los interruptores esa opción de MEJORAR LAS BÚSQUEDAS Y LA NAVEGACIÓN que no me parece que beneficien mucho al usuario. Quiero decir que para qué quiere Chrome enviar a Google las páginas que visitas, gastando memoria y recursos en ello. Te lo disfrazan de que así te ayuda en el futuro, posiblemente para mejorar las búsquedas, pero no sé hasta qué punto esto es verdad.
Por ejemplo, yo tengo habilitado el interruptor de NAVEGACIÓN SEGURA y aun así el antivirus AVG me ha bloqueado algunas conexiones de páginas web o ventanas emergentes. Si tengo puesto algo de navegación segura en Chrome, ¿por qué no se encargó de ello Chrome y tuvo que avisarme el antivirus? Creo que esto es una prueba de que esa supuesta ayuda de Chrome en la experiencia de navegación es discutible, y menos a cambio de enviar información personal.